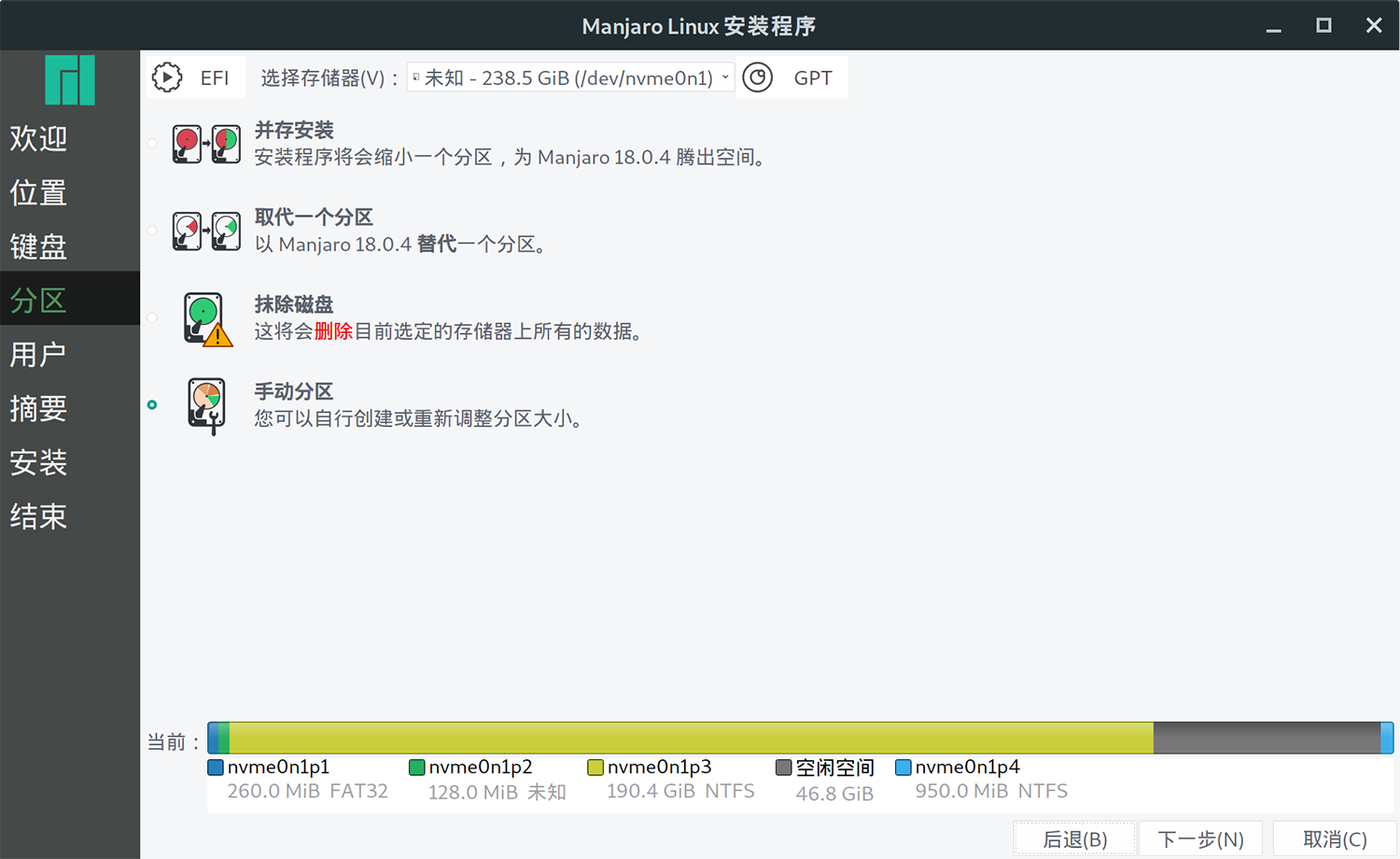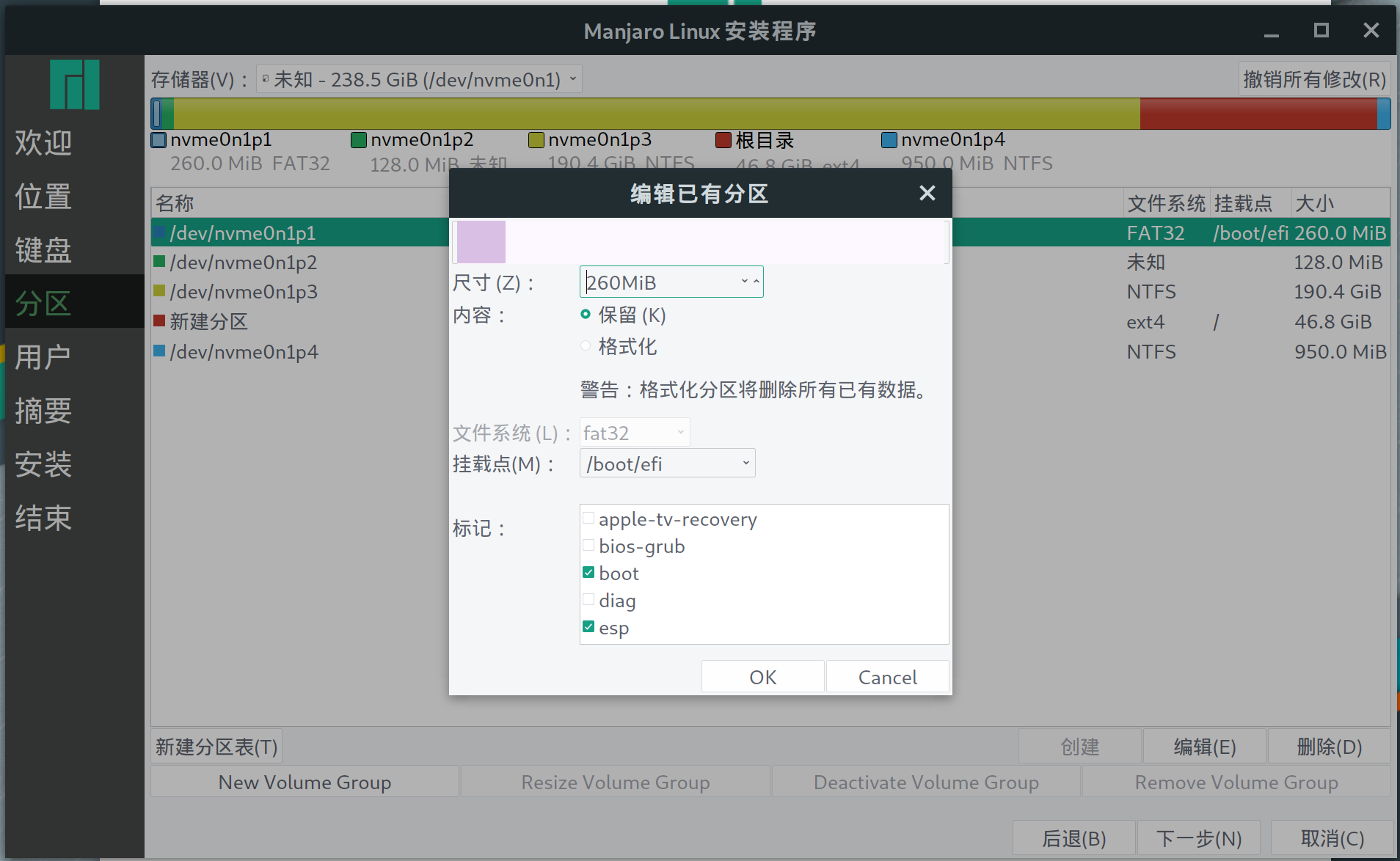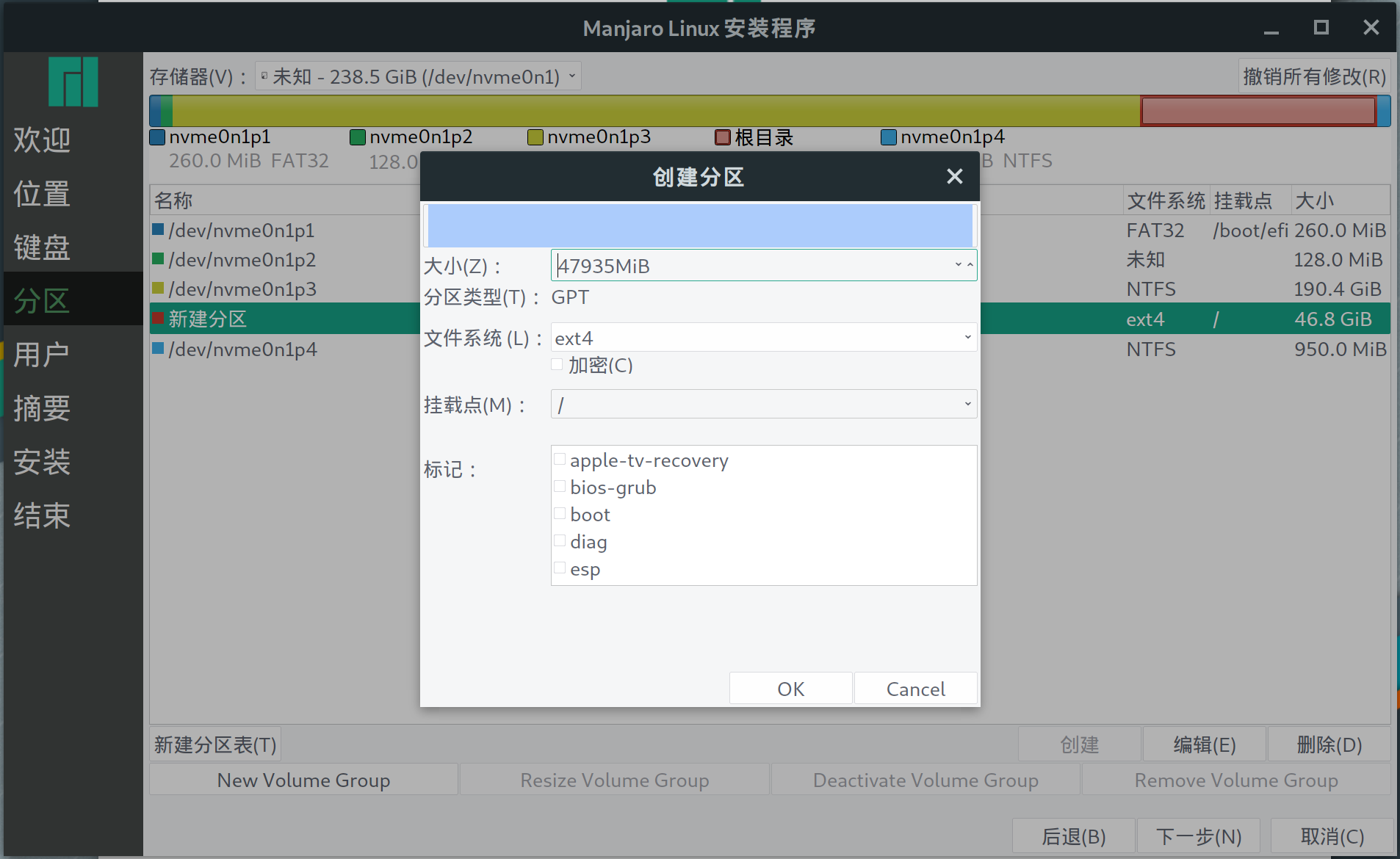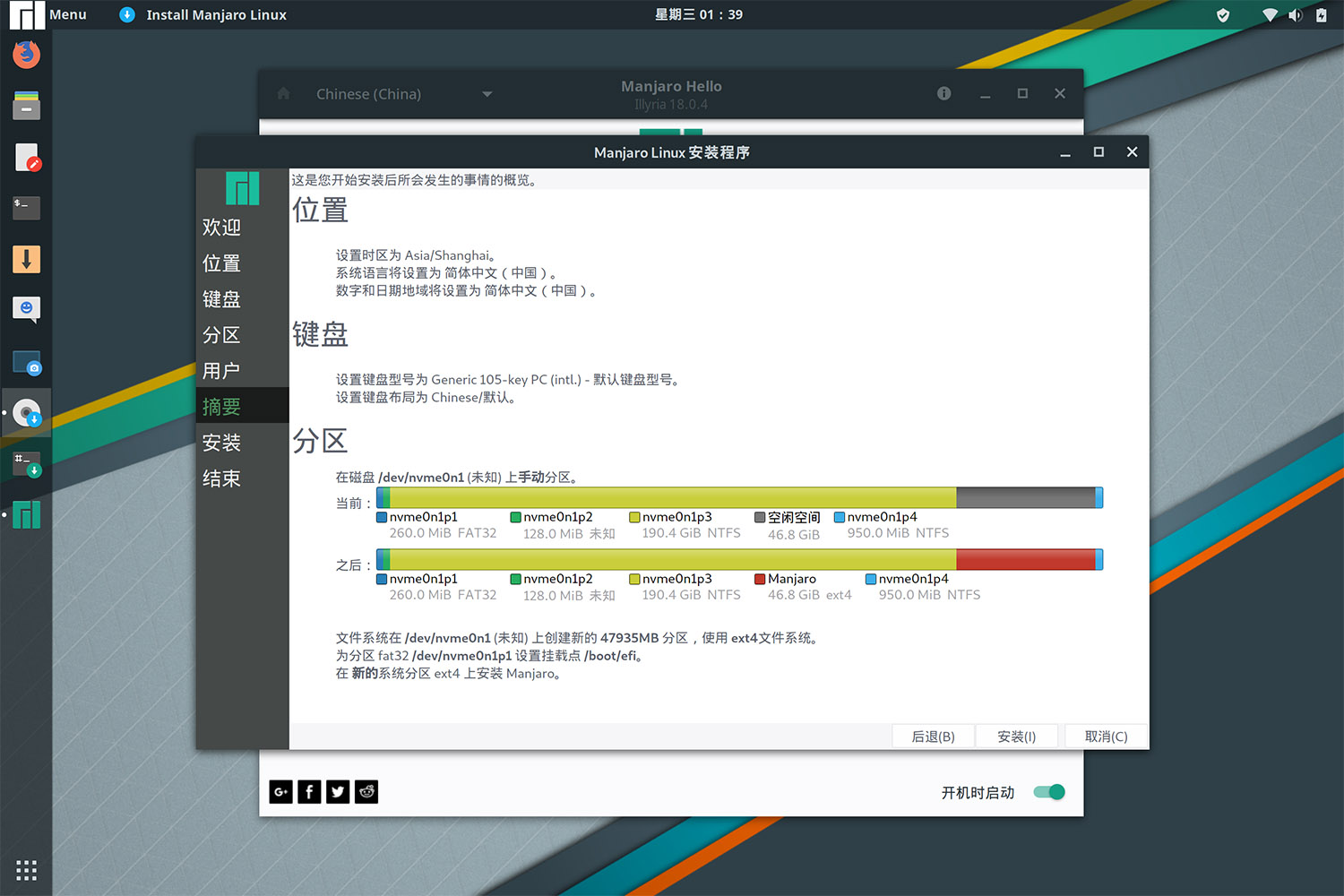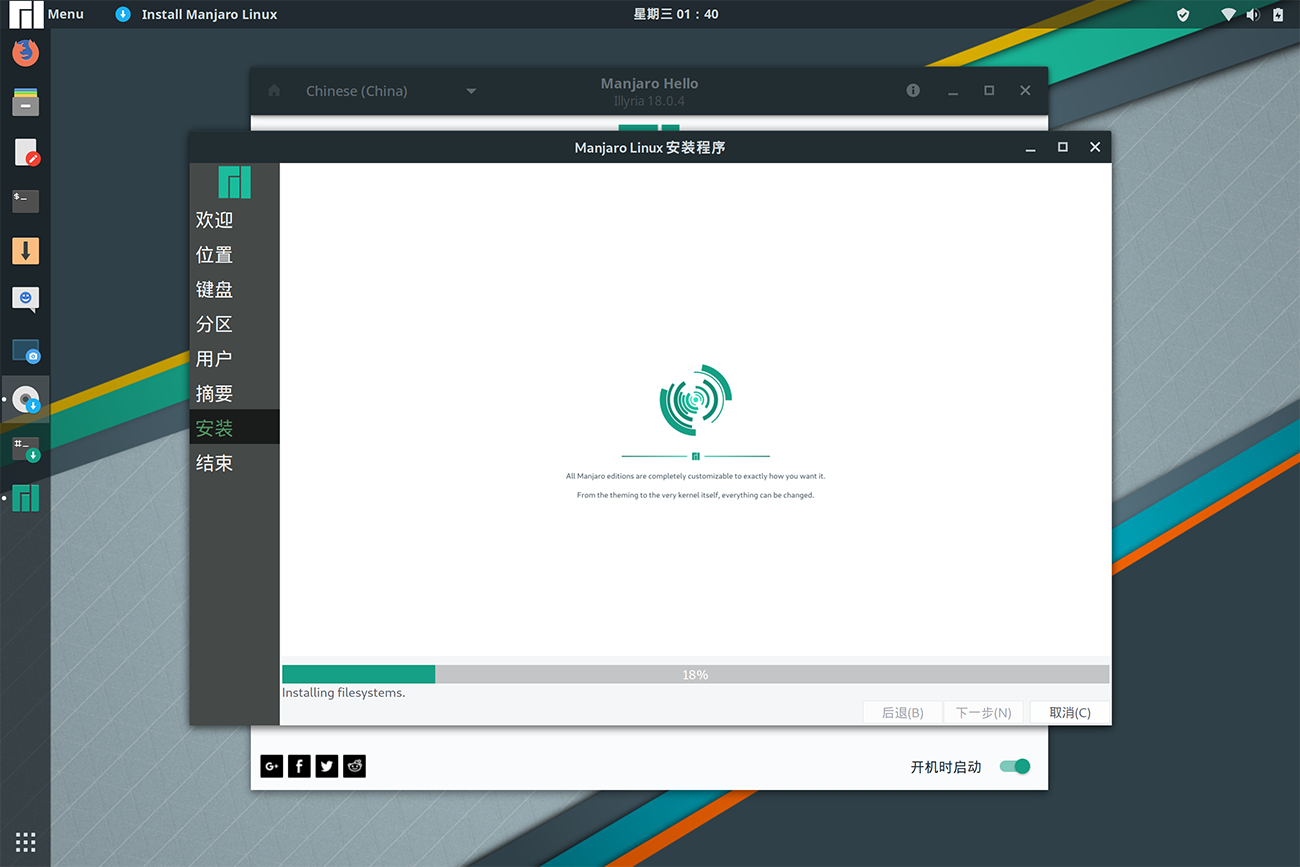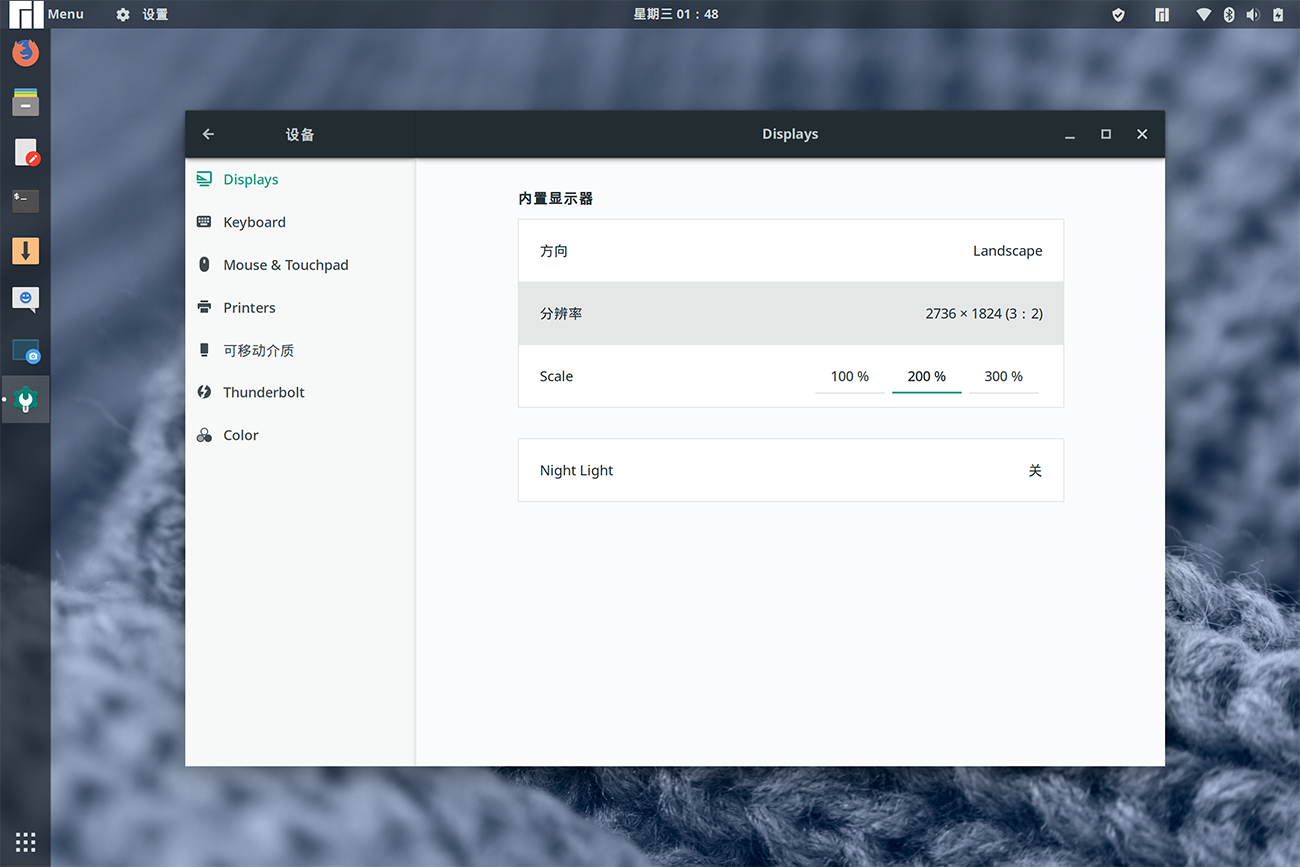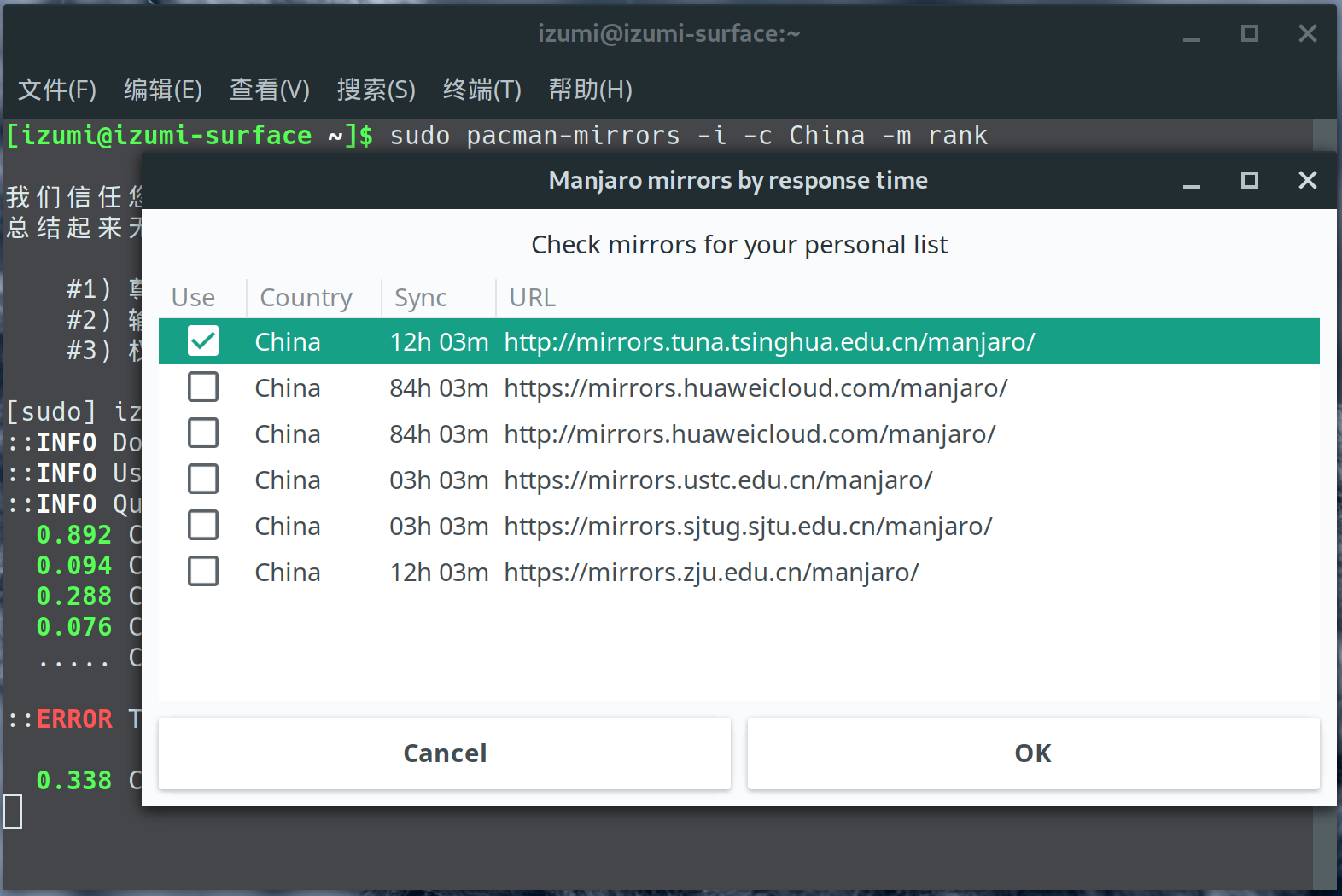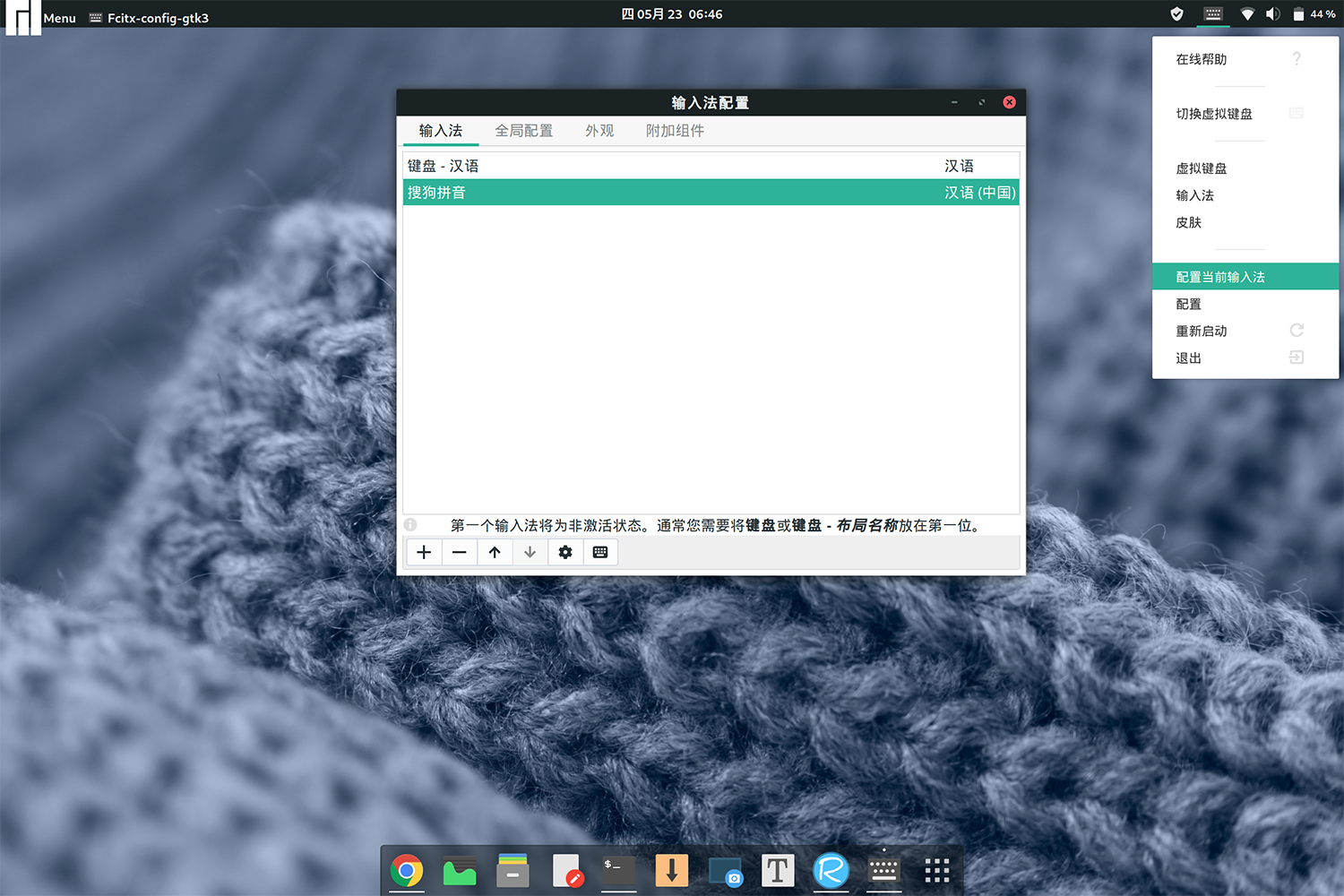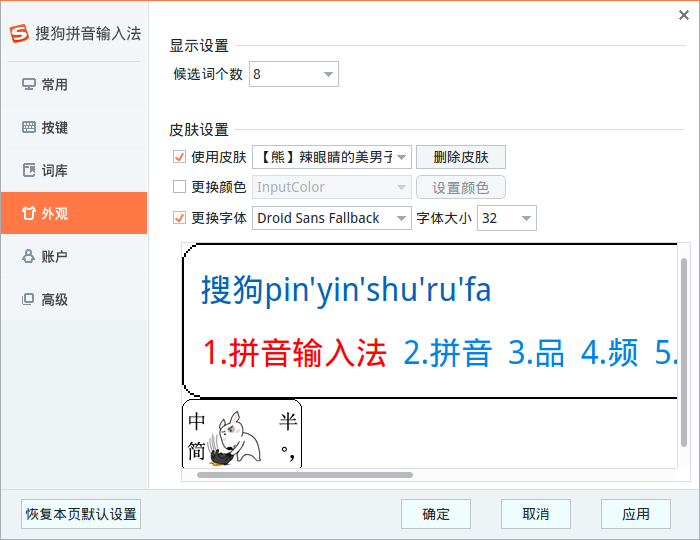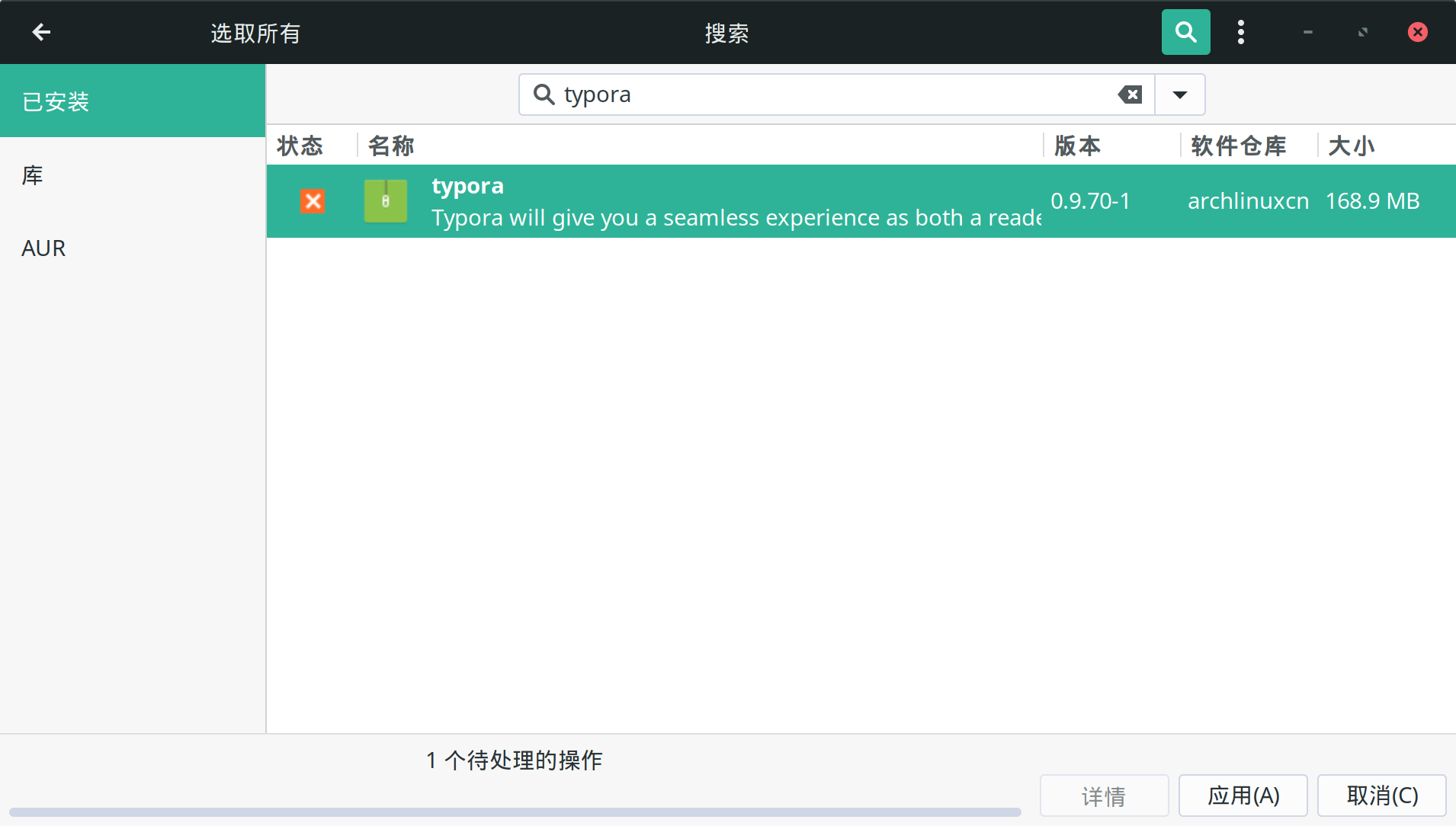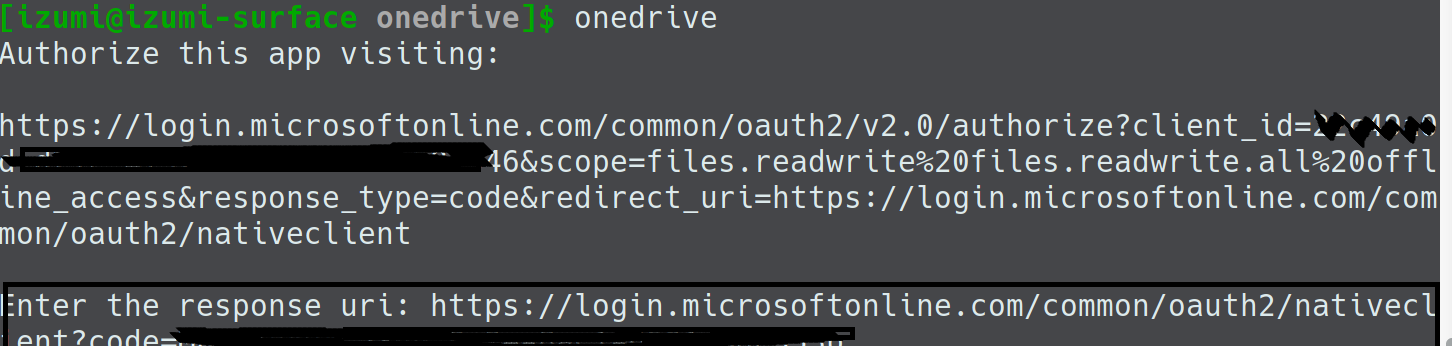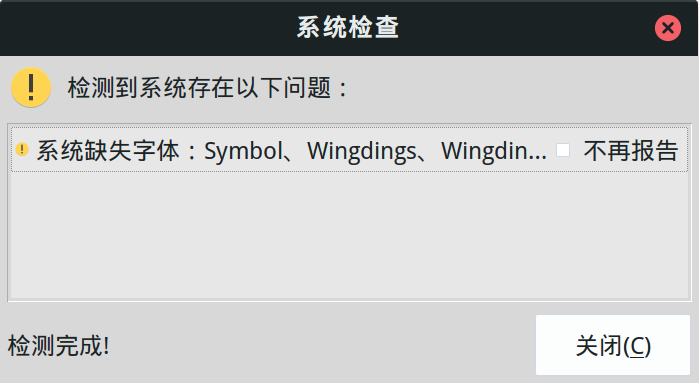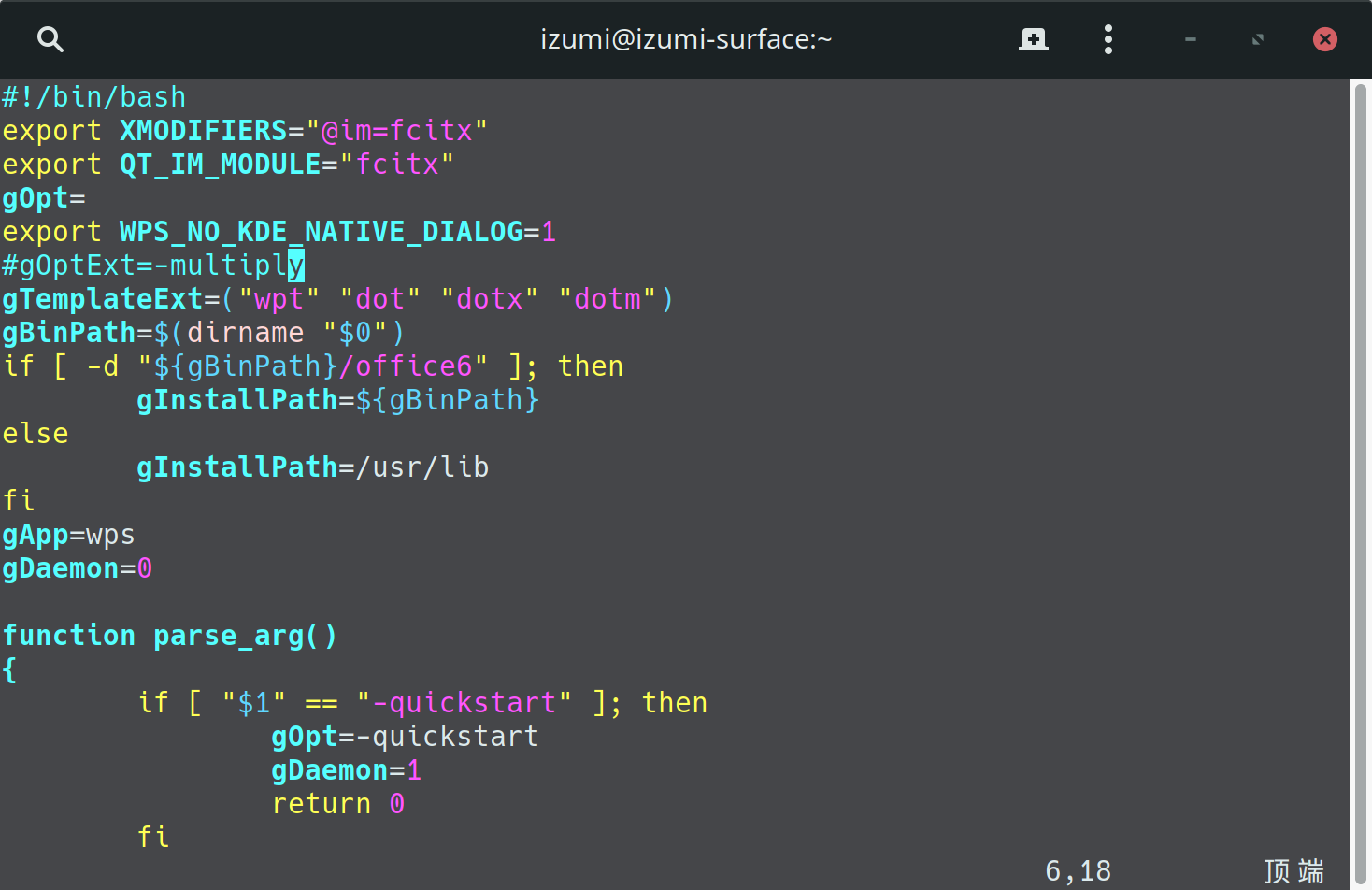Surface Pro 4安装Linux(Manjaro)、Windows10双系统 |
您所在的位置:网站首页 › surface pro4运行cad › Surface Pro 4安装Linux(Manjaro)、Windows10双系统 |
Surface Pro 4安装Linux(Manjaro)、Windows10双系统
|
前言 manjaro的整个使用体验 一、安装0.准备工作以及使用manjaro的感受1.一个电脑(本人使用surface pro 4和一台普通2k屏的台式装过) 2.一个U盘 3.镜像文件:https://manjaro.org/downloads/official/gnome/ 链接给出的是gnome桌面的,也可以自行选择其他的。 4.写入软件,这里推荐Rufus。官网下载 网盘下载 1.写入U盘插上U盘、打开Rufus、写入镜像。记得要用DD镜像模式
在win10上通过压缩卷的功能分出一块空余的磁盘
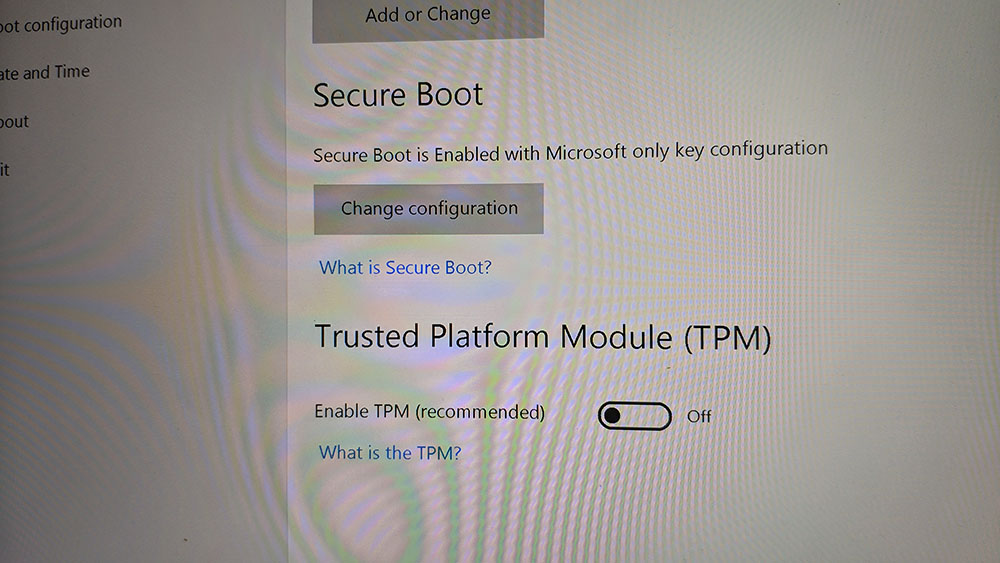 关闭TPM、并选择Change configuration、然后选None 关闭TPM、并选择Change configuration、然后选None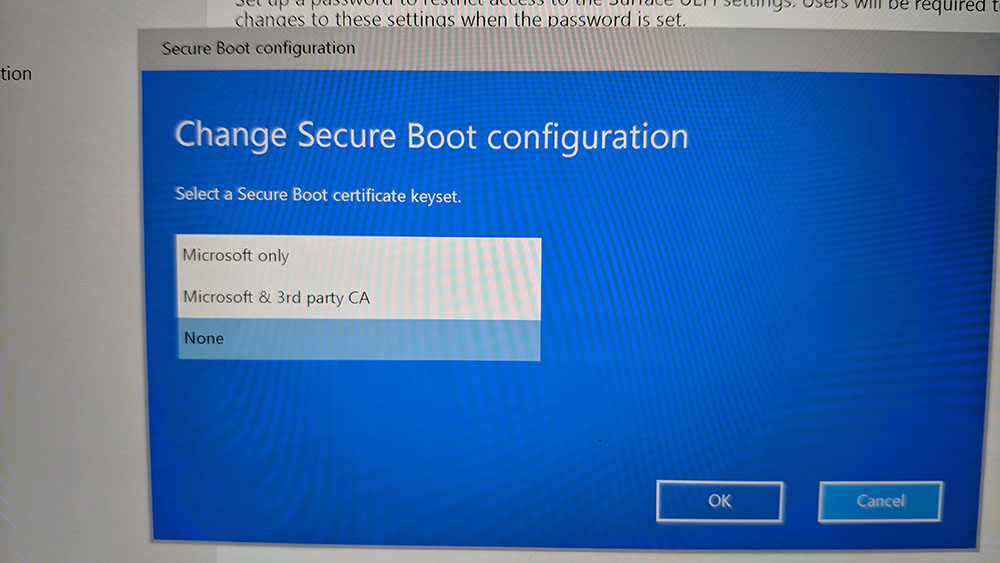 然后这里记得把USB Storage排到第一位 然后这里记得把USB Storage排到第一位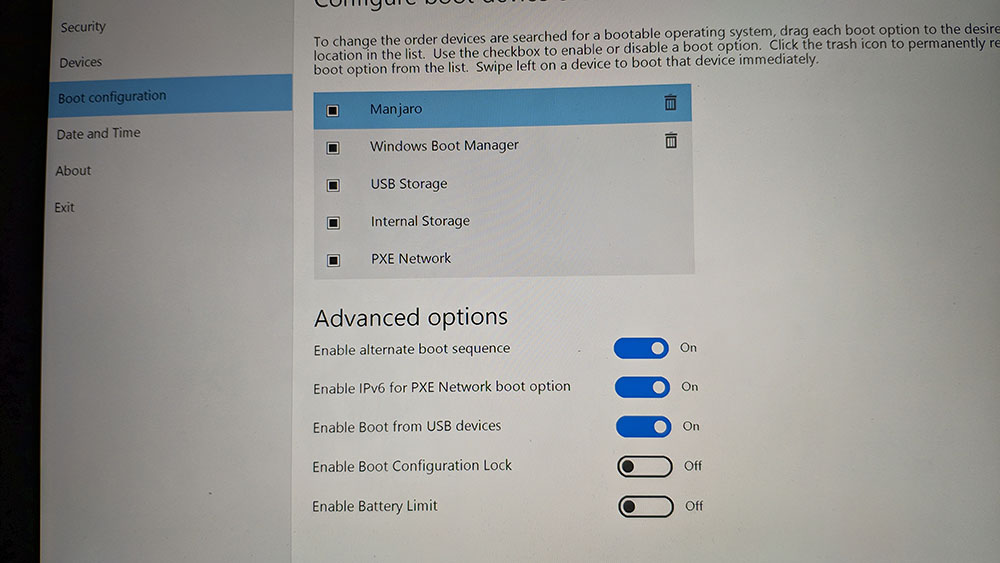 插上U盘重启surface就能进入安装Manjaro的界面 插上U盘重启surface就能进入安装Manjaro的界面自己设置时区等,注意driver设为nonfree ,最后选择Boot安装。
首先选择文件系统为FAT32的盘,挂载上/boot/efi,注:内容一定要选保留 如果没有,则自己分100M挂载为 /boot/efi
选择最开始我们分出来的空闲磁盘,直接挂载为 / 就行。
这时候下一步直接安装就行
surface会自动设为200%,基本就能正常使用了。 对于其他分辨率较高的屏幕(比如2K 25寸的)100%太小、200%又太大 这里推荐一篇,可以照着设置:https://www.jianshu.com/p/ad7452239bc5
最后记得去软件商店打开 3.安装中文输入法安装与配置sudo pacman -S fcitx-im #默认全部安装 sudo pacman -S fcitx-configtool yaourt -S fcitx-sogoupinyin sudo vim ~/.xprofile #配置输入法加上下面几句后保存,然后重启电脑。 export LANG=zh_CN.UTF-8 export LC_ALL=zh_CN.UTF-8 export GTK_IM_MODULE=fcitx export QT_IM_MODULE=fcitx export XMODIFIERS=”@im=fcitx”
在输入法配置里加入搜狗就可以用了。 后记:#如果输入法不能用,可以尝试以下几个步骤 sudo pacman -S --noconfirm firefox-i18n-zh-cn thunderbird-i18n-zh-cn gimp-help-zh_cn man-pages-zh_cn #中文汉化 yaourt -S fcitx-qt4对于surface这样的高分屏,可以尝试调大输入法字体以防止瞎眼。 manjaro自带有软件商店,不喜欢命令行的可以直接使用软件商店安装软件。 OneDrive用了多年,文档照片基本都在里面,现在用Linux肯定也要用来至少同步个文档。 1.安装软件地址:https://github.com/skilion/onedrive 依次执行: sudo pacman -S curl sqlite dlang # 安装依赖 git clone https://github.com/skilion/onedrive.git cd onedrive make sudo make install2.配置这里的配置是指配置OneDrive需要同步的目录,否则将会将整个OneDrive下载下来。 mkdir -p ~/.config/onedrive cp ./config ~/.config/onedrive/config vim ~/.config/onedrive/config #默认的内容可以不做修改对于需要同步的文件夹,将其填写sync_list里 sudo vim ~/.config/onedrive/sync_list #文件里每一行代表一个需要同步的文件、文件夹例如: 其中路径是相对于你的OneDrive根目录的相对路径。 最后同步分为手动同步和自动同步: # 手动同步 onedrive --resync --verbose # 自动同步---建议直接执行下面两步,以后OneDrive云端有更新会帮你自动下载,本地更新会帮你自动上传 systemctl --user enable onedrive systemctl --user start onedrive3.授权在终端执行onedrive,他返回你一个链接,复制进浏览器登录你的账号,成功后将浏览器地址栏的链接输入终端,就算授权成功了。
最后提供一个参考链接:https://www.moerats.com/archives/740/ 2.WPSsudo pacman -S wps-office #安装软件 sudo pacman -S ttf-wps-fonts #安装缺失字体
对于不能输入中文: sudo vim /usr/bin/wps #在第一行下面添加: export XMODIFIERS="@im=fcitx" export QT_IM_MODULE="fcitx"
|
【本文地址】
今日新闻 |
推荐新闻 |
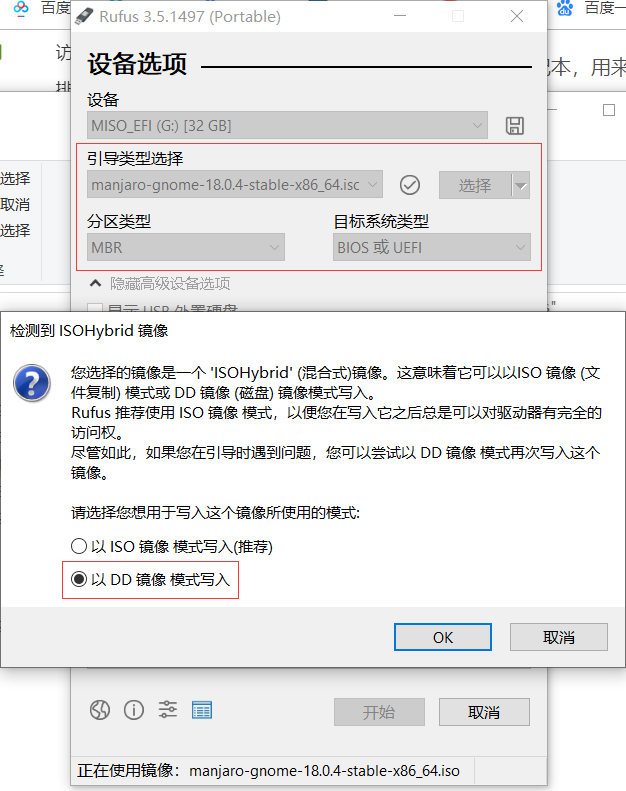
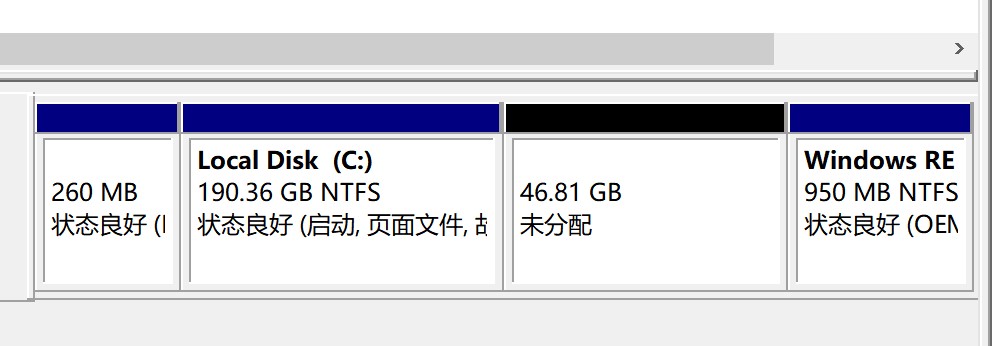 电脑设置U盘启动后插上U盘重启,这里特别讲一下surface的步骤。
电脑设置U盘启动后插上U盘重启,这里特别讲一下surface的步骤。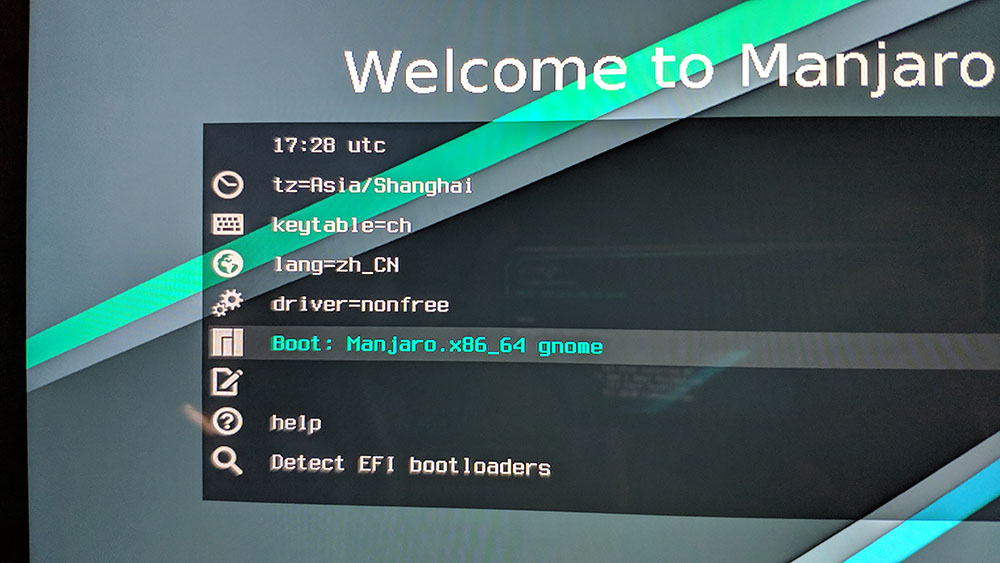 左上角可以选择语言、然后点击启动安装程序
左上角可以选择语言、然后点击启动安装程序 前面自己设一下就好,这里选择手动分区。注:我对这一块也不是很了解,可以自行搜索怎样分区比较好
前面自己设一下就好,这里选择手动分区。注:我对这一块也不是很了解,可以自行搜索怎样分区比较好